How To Change The Color Of A Flower In Photoshop Cc
Modify the Color of Anything in Photoshop
Photoshop makes it fairly piece of cake to select item colors, or even objects, in a photograph and make modify to the hue, saturation or brightness.
And changing the colors of plants and flowers is a great way to add more visual involvement to an image or merely to create an eye-catching effect.
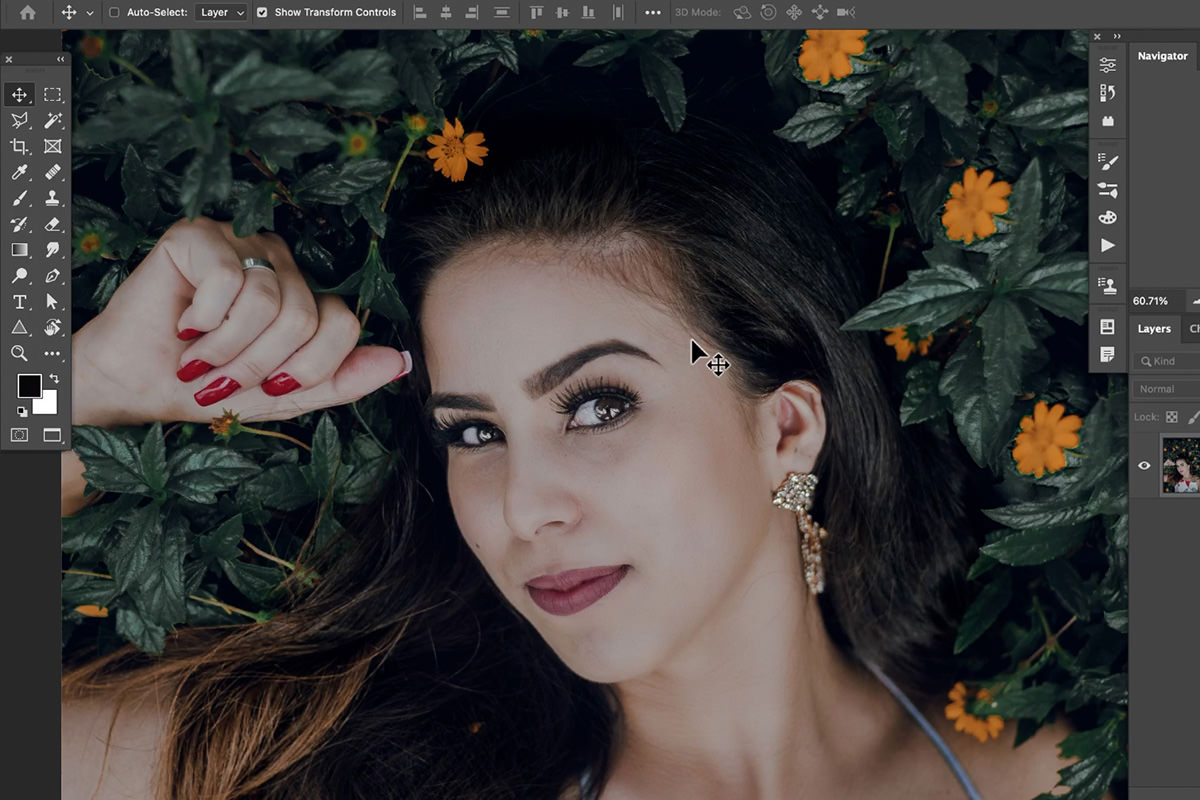
Let's encounter what nosotros tin do with the plant and flowers in this photo to make the image a littler darker and more than dramatic.
Irresolute Colors with Hue/Saturation
We take some great courses on the power of Adjustment Layers in Photoshop and, if you want to master these useful tools, the Hue/Saturation Aligning Layer is a bully place to start.
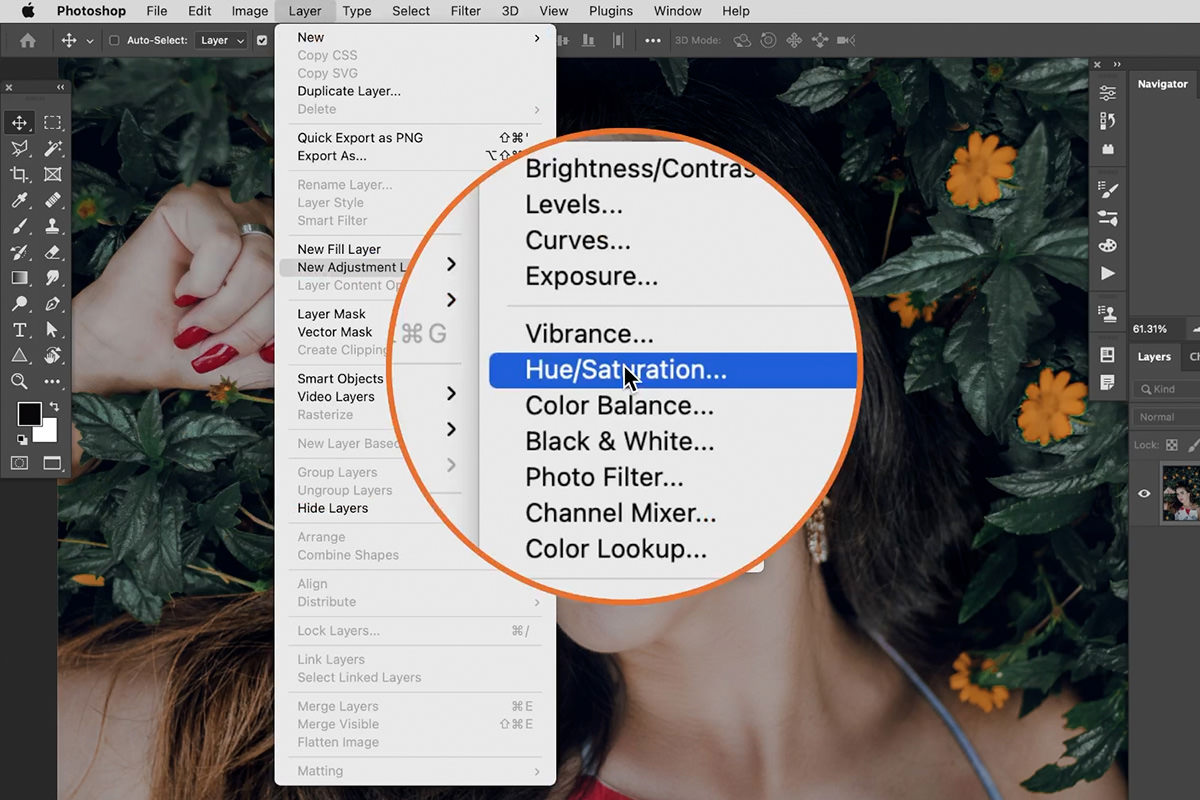
You can add together Adjustment Layers to the Layer Stack vie the Layer menu at the superlative of the screen. Hover over New Adjustment Layer and a list will appear with all of the bachelor options.
Since we want to focus on changing the colors in our epitome, create a Hue/Saturation Adjustment Layer. Once selected, the Hue/Saturation Adjustment dialog will announced. This dialog provides a number of options to both select and change whatsoever colour in a photo.
Let's begin by changing the colors of leaves. The easiest way to practise this is past selecting the greens in the prototype. Click on the drop-down box that'southward currently set up to Master, and then modify information technology to Greens.
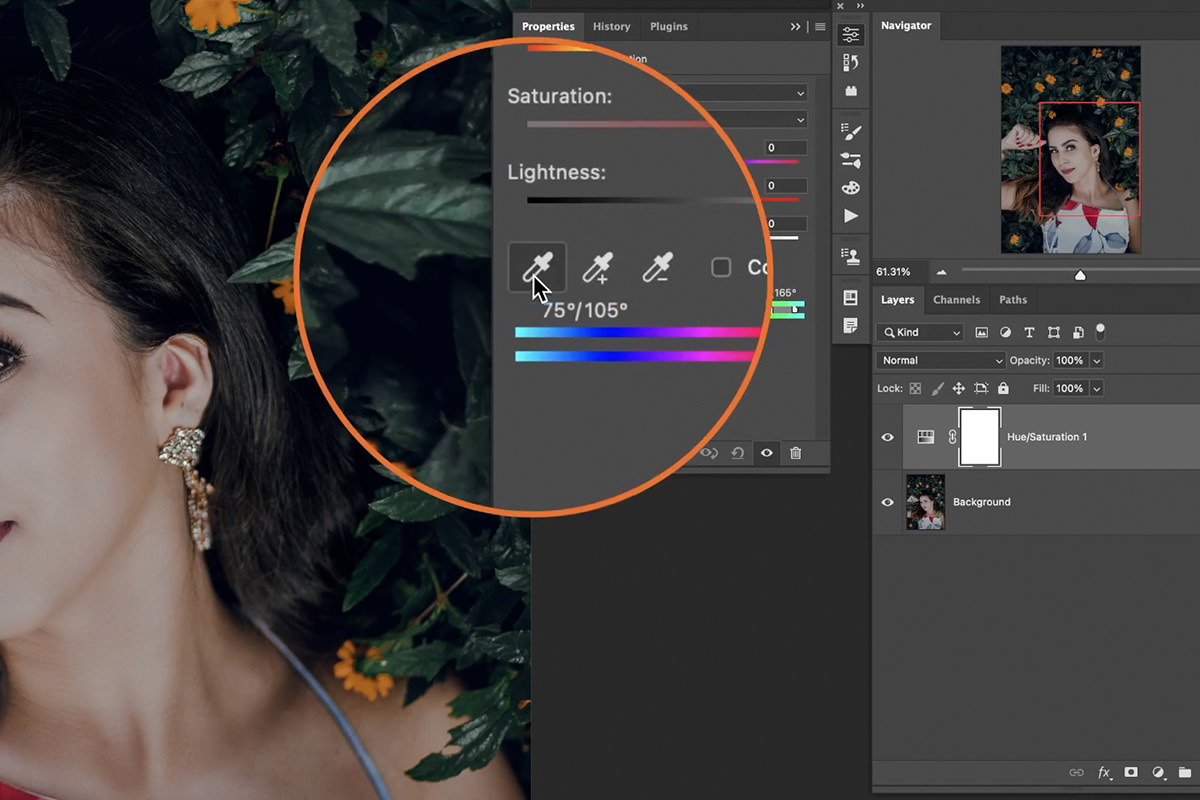
Then, for even more than precision, y'all tin use the eyedropper tools to select the specific hues of green that you want to suit.
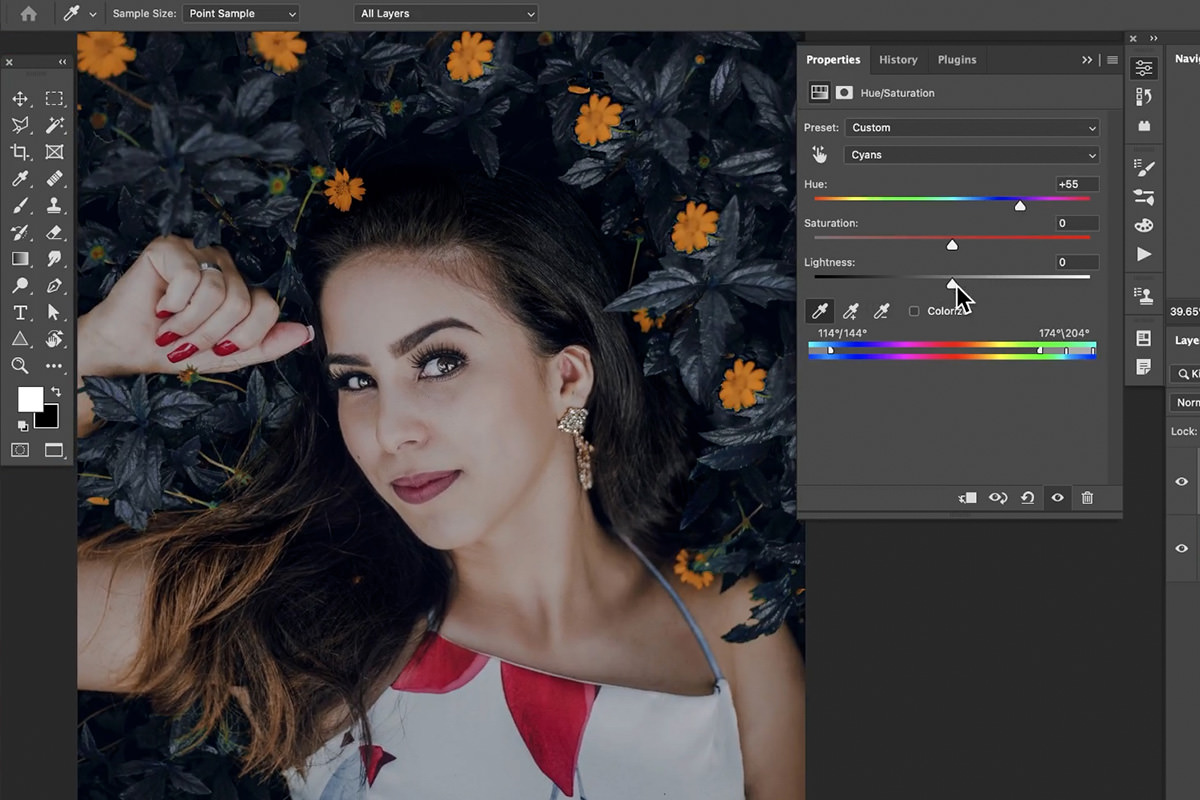
One time the colors you desire to adjust have been selected, move the Hue, Saturation, and Lightness sliders to the left and right to come across how those changes touch on the prototype.
We chose to change the dark-green leaves to be more of a dark blueish/purple colour.
We'll move on to change the color of the flowers in a moment, but first nosotros demand to take care of some spots that the Hue/Saturation Aligning Layer missed.
Refining Hue/Saturation Adjustments
While the selection tools inside the Hue/Saturation Adjustments are very helpful, they won't always provide a perfect upshot.
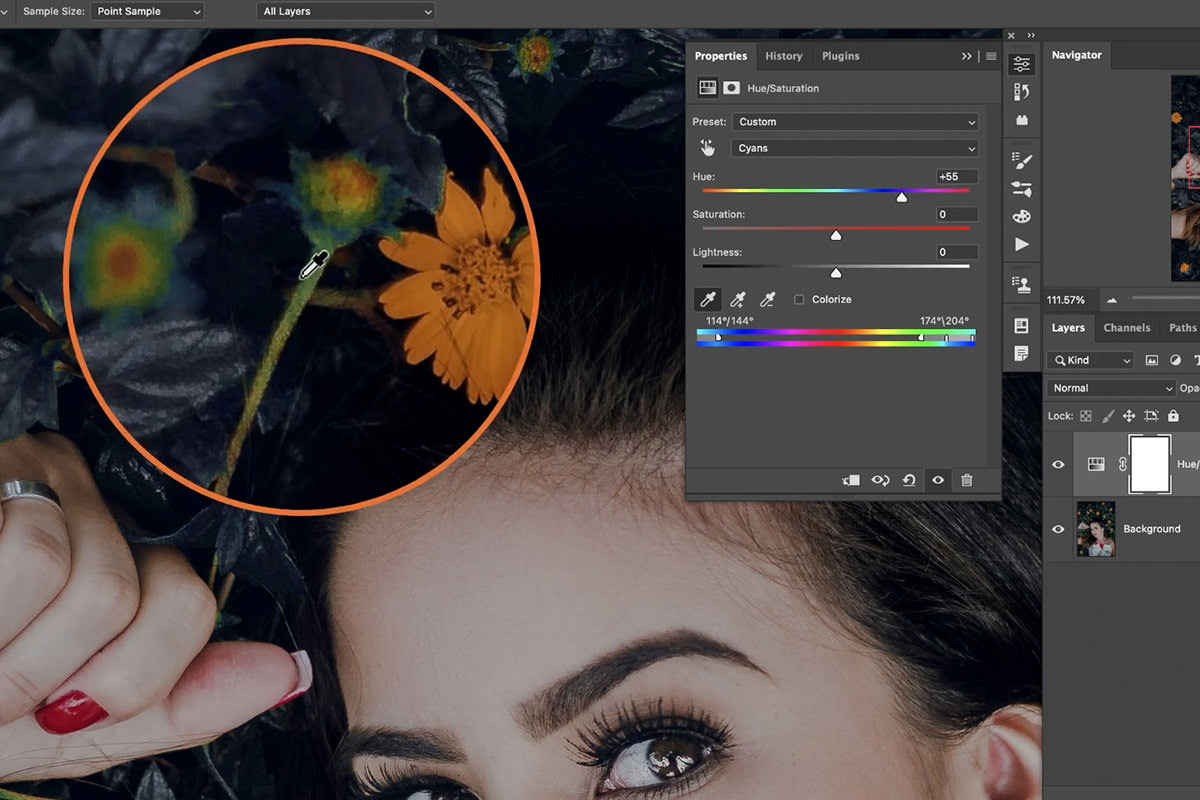
Zooming in, notice that some small areas, like flower stems, were missed past our original selections.
Fortunately, this is a pretty unproblematic set and we have a few options equally to how we approach it.
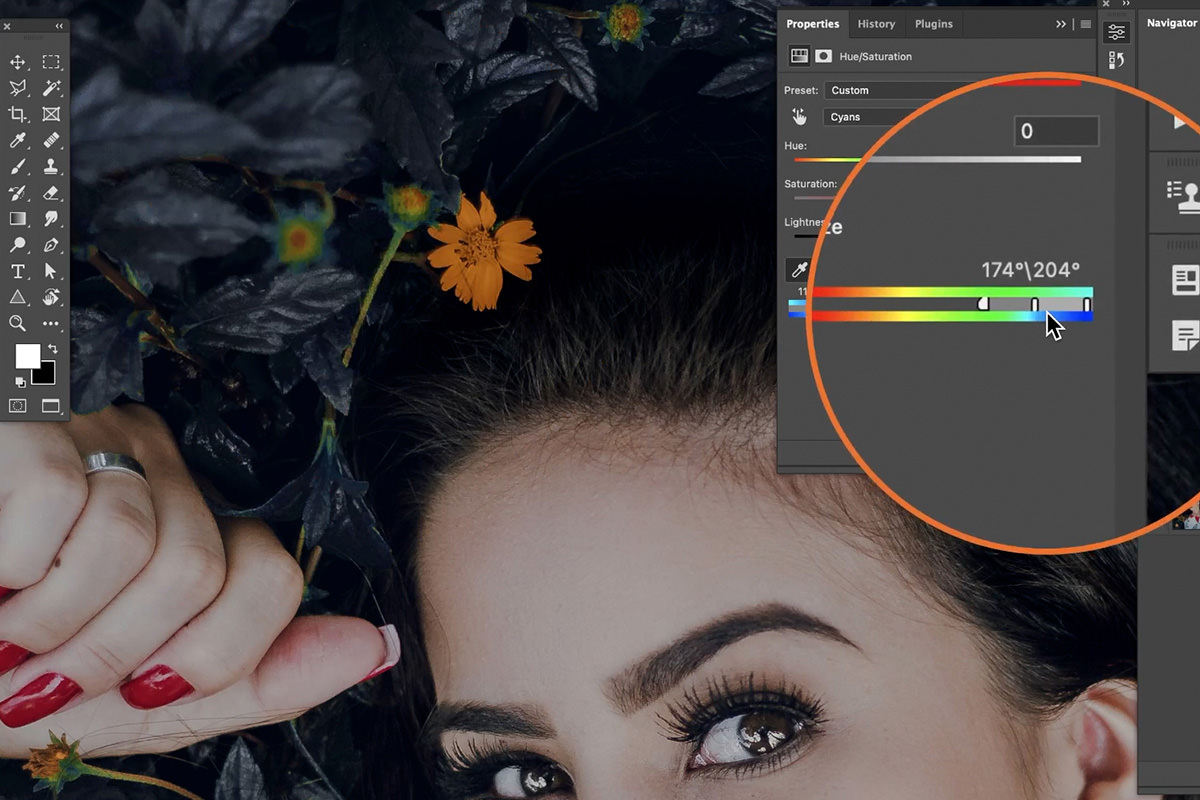
1 method is to just double-click on Hue/Saturation Adjustment Layer to open the settings window, and so adjust the feathering of the effect using the slider at the bottom of the panel.
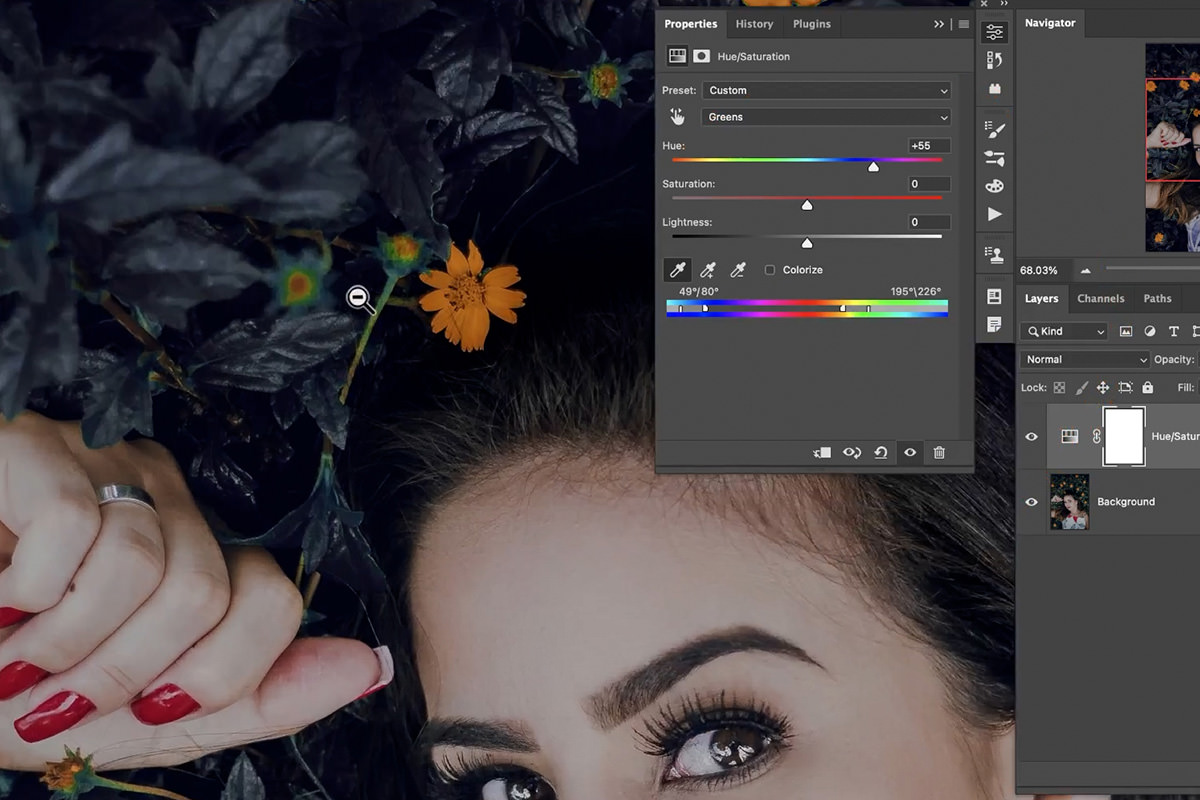
By increasing the feathering, the Adjustment will aggrandize out to affect a wider range of hues.
While this can sometimes solve the problem, it didn't do very much for us in this item case.
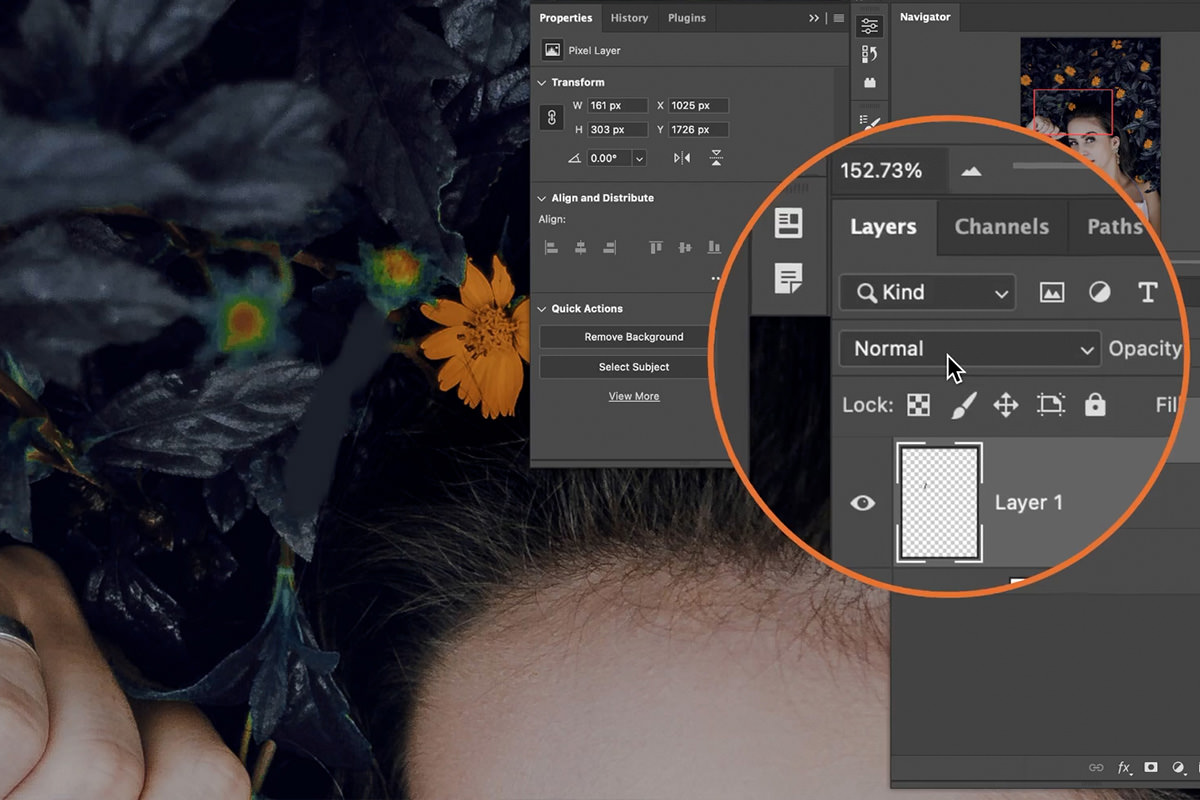
Another more than manual approach is to create a new Layer, select the Brush Tool, Sample a color from the surrounding area (hold ALT or OPTN and click on any color to sample it), so paint over the spot that we desire to change to the sampled color.
Select the Layer that you lot painted on, locate the Blending Fashion options at the top of the Layer Panel, and change the Blending Way to Color.
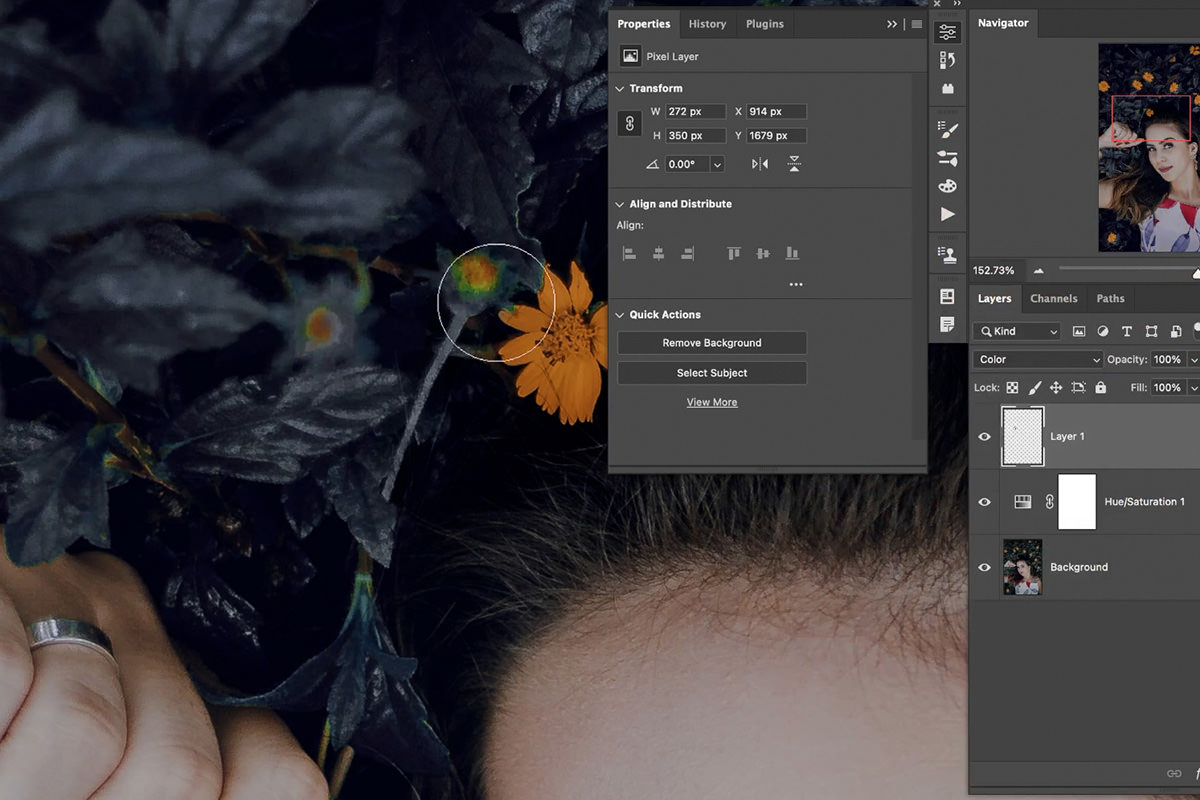
Detect that Photoshop used the color of where nosotros painted to modify the color of the photo information below it.
We're done with the leaves, now let's endeavor and alter the color of the flowers to complete our new wait!
Changing Multiple Colors
Since nosotros're irresolute the color of multiple objects in the image, we're going to need multiple Hue/Saturation Adjustment Layers to finish the task.
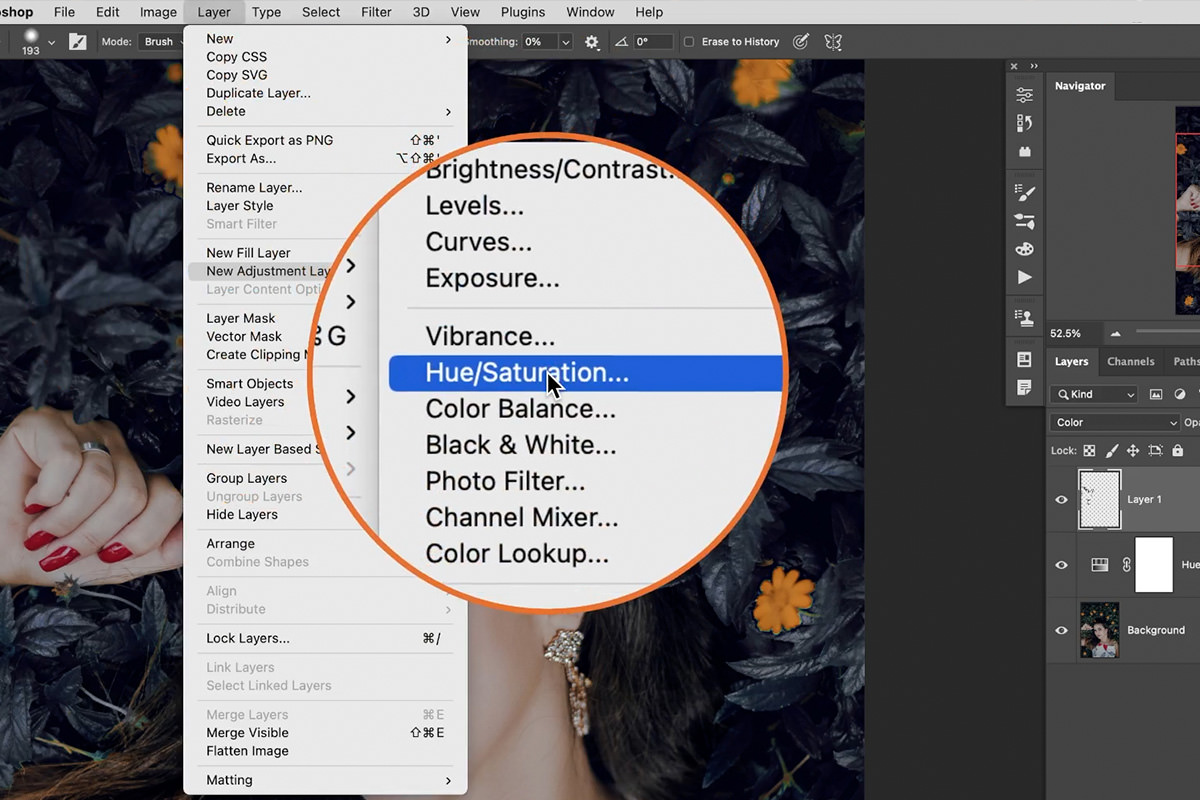
Using the aforementioned procedure as when we started, created a new Hue/Saturation Aligning Layer on elevation of the Layer Stack.
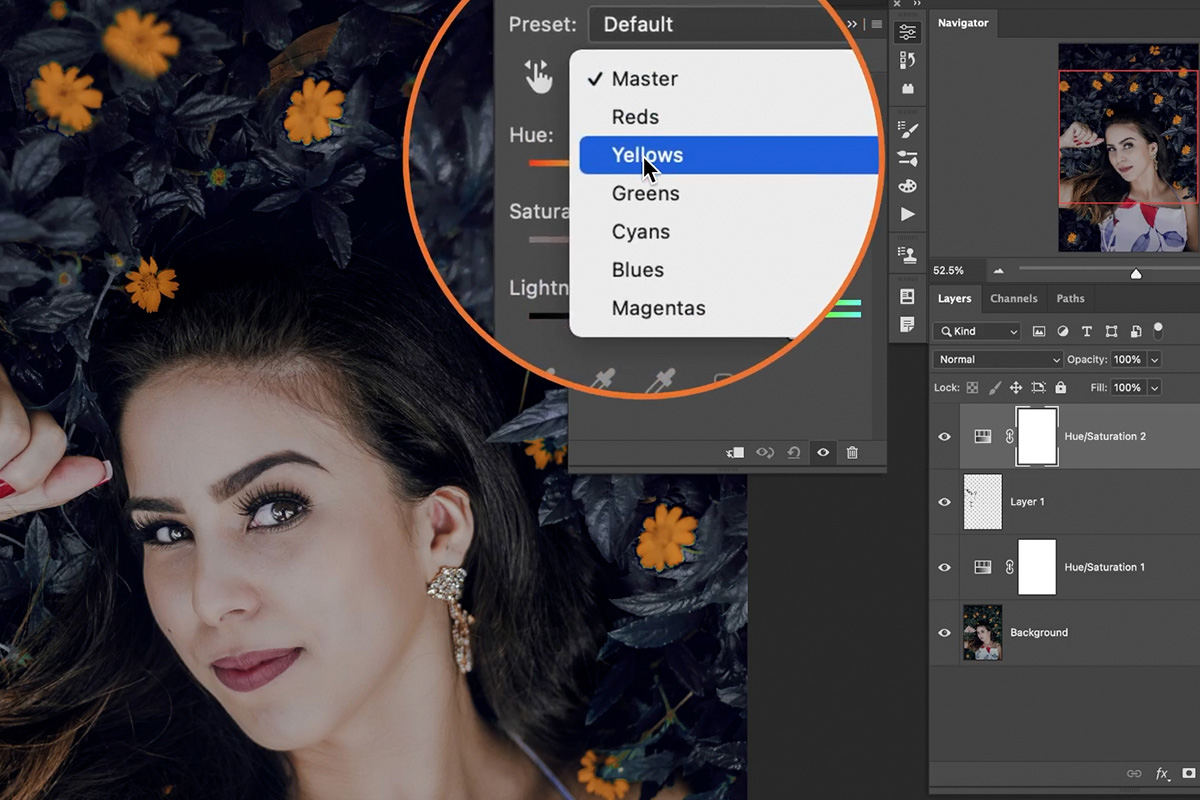
Since our goal is to alter the color of the flowers, choose Yellows from the drib-downward box in the Hue/Saturation dialog.
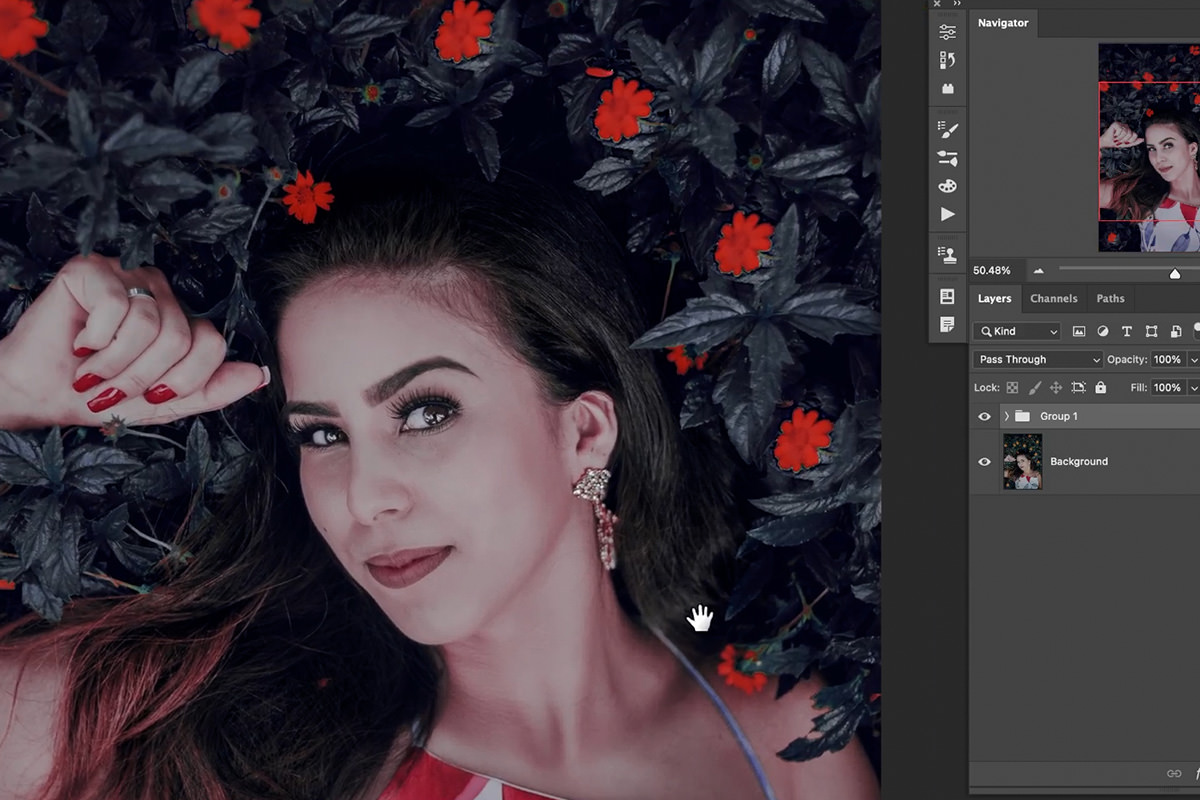
We chose to go with a pretty saturated red to brand the prototype a little more dramatic. But there's an outcome.
Notice that the new aligning affected the skin tone of the field of study. This is a pretty mutual issue when working with images of people. Whatsoever time you adjust reds, oranges, or yellows–whatsoever warm color tones–yous're going to cease upwardly changing the skin tones of whatever people in your photo.
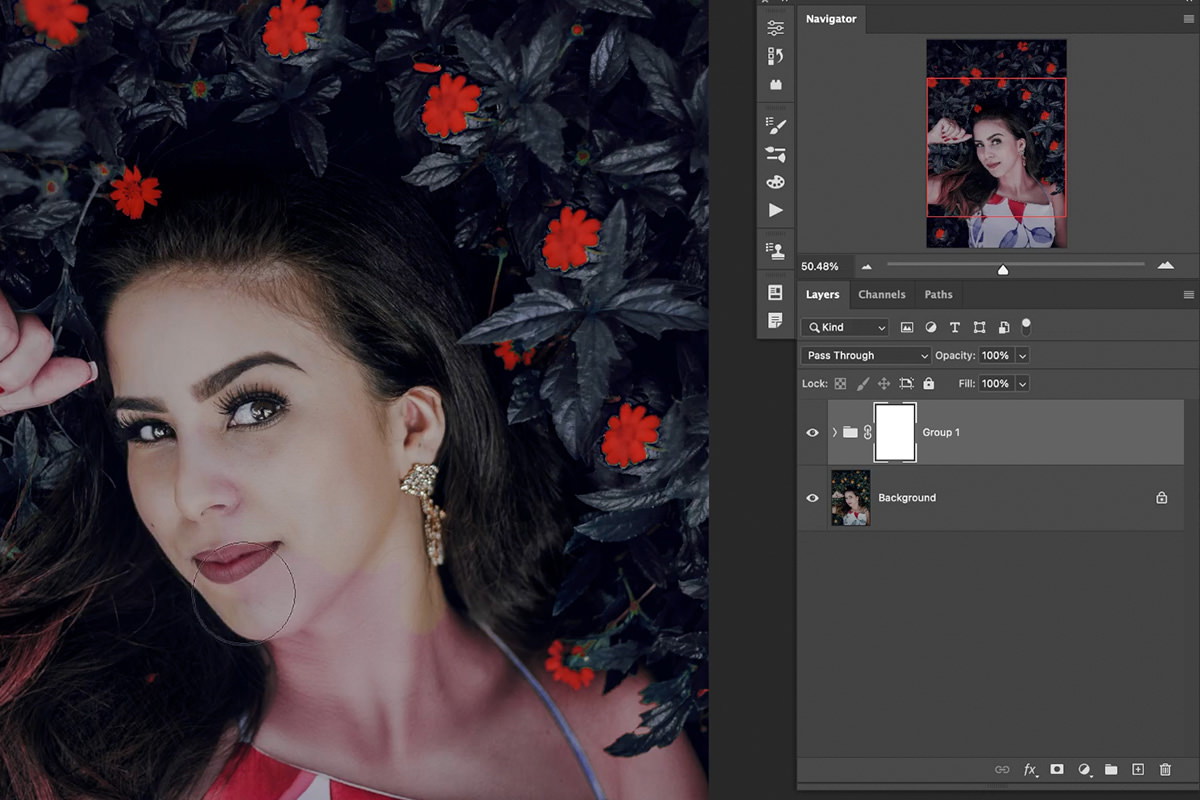
As long as you know to expect out for this issue, it's another easy fix.
Simply Group all of the Hue/Saturation Adjustments together by selection all of them and striking CTRL or CMD + K. Add a Layer Mask to the Group and, using a soft, circular brush, employ the Brush Tool to pigment with black on Layer Mask over the subject and their skin.
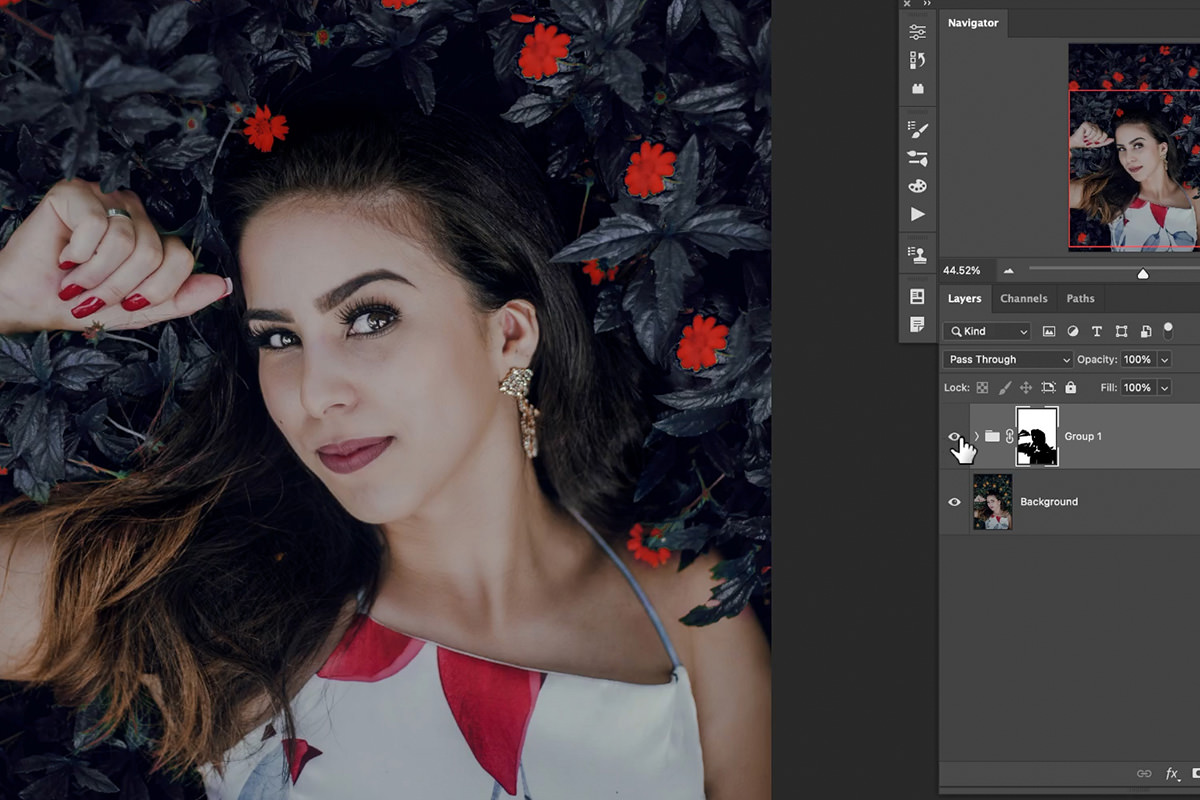
This will remove any color changes from affecting the colors in the bailiwick'south skin, hair, and clothing.
You should end upwards with plants and flowers appearing in the colors that you chose, and a field of study that looks perfectly natural.
Source: https://phlearn.com/tutorial/change-flower-color-photoshop/
Posted by: liddellpacconte.blogspot.com

0 Response to "How To Change The Color Of A Flower In Photoshop Cc"
Post a Comment